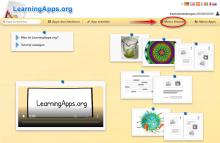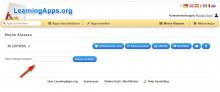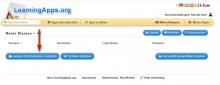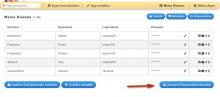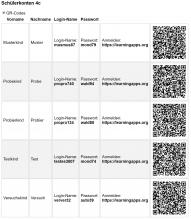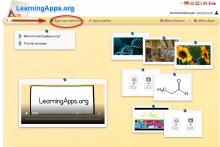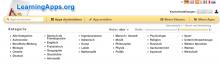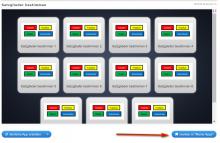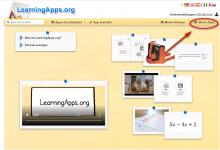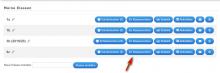Homeschooling mit LearningApps
LearningApps bietet die Möglichkeit Klassen bzw. Gruppen anzulegen. In diesen Ordnern können bestimmte Übungsapps bereit gestellt werden. Entnehmen Sie bitte den Dateianhängen die ausführliche Anleitung.
Zwei Funktionen sind besonders hilfreich: das Anlegen der Klassen (somit generiert sich ein QR-Code zum Login) und das Verschieben von Apps in diesen Ordner.
Hier kommt eine genaue Schritt-für-Schritt-Anleitung für Sie.
Nach dem Login auf der Seite von LearningApps gehen Sie wie folgt vor.
1. Wählen Sie Meine Klassen:
2. Gehen Sie auf Neue Klasse erstellen und geben Sie Ihr einen Namen: z.B. 4c
3. Nun haben Sie eine Klasse 4c. Klicken Sie anschließend auf Schülerkonten (hier steht noch 0) bzw. auf weitere Schülerkonten erstellen. Nach der Eingabe des Vor- bzw. Nachnamens, klicken Sie auf die 3. Spalte. Nun generiert sich automatisch der Benutzername bzw. das Passwort,
Ich habe die Klasse 4c mit fünf Schüler_innen eingerichtet. Natürlich könnte ich noch weitere Namen eingeben. Mit einem Klick auf Account/Passwortliste drucken bekomme ich eine fünfspaltige Liste mit Vor- und Nachnamen, Benutzernamen und Passwort zum Einstieg in die Webseite www.learningapss.org. Außerdem ist in der letzten Spalte ein QR-Code zu finden, der durch einfaches Scannen die Schüler punktgenau genau zu ihrem Account bringt.
So sieht diese Passwortliste aus.
Allerdings habe ich dieser Schülergruppe noch keine Apps zum Üben zugeordnet. Dies funktioniert wie folgt.
Klicken Sie auf Apps durchstöbern.
Schieben Sie dann den Schieberegler auf die Alterskategorie Ihrer Schüler_innen. Klicken Sie auf Apps durchstöbern und wählen Sie unter Kategorie Ihren Unterrichtsgegenstand.
Nachdem Sie auf z.B. Deutsch geklickt haben, öffnet sich ein Fenster mit weiteren Kategorien und zahlreichen Icons, hinter denen sich Apps verbergen.
Wählen Sie den Teilbereich (z.B. Grammatik), den Ihre Schüler_innen üben sollen. Testen Sie die öffentlichen Apps oder erstellen Sie eigene.
Wenn Sie eine App für gut empfunden haben, klicken Sie auf "Merken in meinen Apps".
Nun befindet sich diese App in dem Ordner "Meine Apps."
Klicken Sie nun diesen Ordner an. Sie haben die Möglichkeit in diesem Ordner Unterordner zu erstellen (z.B. Grammatik).
Sie können allerdings die Apps auch einzeln Ihrer Klasse zuweisen. Fahren Sie dazu mit dem Cursor direkt auf die App. Es erscheint ein kleiner Ordner mit einem Plus-Symbol. Klicken Sie es an und verschieben es in den gewünschten Ordner.
Wenn Sie nun wieder auf Meine Klassen gehen, wählen Sie dort Klassenordner. Sie werden entdecken, dass hier nun die App zu finden ist.
Unter Aktivitäten werden Sie sehe, wer wann auf diese App zugegriffen hat.
Eventuell hilft auch diese Tutorial: