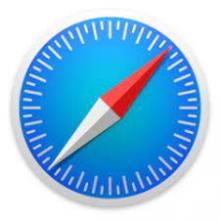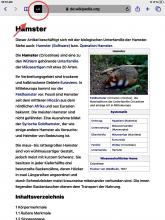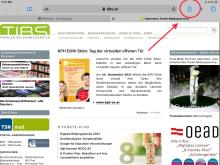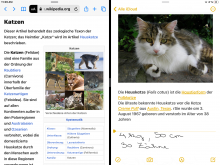Safari - Tricks für den IOS-Browser
Reader-Ansicht
Die Reader-Ansicht ist eine hervorragende Möglichkeit, störende Informationen auszublenden. Der Fokus richtet sich auf den Lesetext .
Eine herkömmliche Webseite sieht so aus:
In der Reader-Ansicht zeigt sich auch optisch die bessere Lesbarkeit. Dazu muss man auf die beiden A links neben der URL klicken.
Vorlesefunktion
Mit einer einfachen Streichgeste kann man sich den Bildschirminhalt auch vorlesen lassen. Dazu muss man mit zwei Fingern vom oberen Rand nach unten streichen. Es zeigt sich ein graues Fenster, das man anklickt. In diesem Fenster kann man auch die Sprechgeschwindigkeit einstellen.
Installation einer Web-App
Eine oft genutzte Webseite kann man auch auf den Home-Screen holen. Dazu ruft man zuerst die Seite auf und klickt oben rechts auf das Teilen-Symbol. Scrollen Sie auf dem aufpoppenden Fenster auf "Zum Home-Bildschirm" und auf "Hinzufügen". Nun ist die Webseite auf Ihrem Home-Screen zu finden.
Split-View
Diese Funktion ist besonders nützlich, wenn man eine Webseite liest und sich dazu Notizen machen will. Man kann aber jede beliebige App dazu benutzen: das kann sehr hilfreich sein, wenn man Bilder aus der Mediathek in der Pages-App verwenden möchte.
Bei diesem Beispiel ist gleichzeitig ein Wikipedia-Eintrag zum Thema Katze und die App Notizen geöffnet. Aus der Webseite kann man per Drag&Drop Sätze oder Bilder in die Notizen-App ziehen. Zusätzlich kann man auch handschriftliche Ergänzungen machen.
Nachschlagen und Vorlesen
IOS hat bereits zahlreiche Lexika vorinstalliert. Diese kann man in den Einstellungen -> Allgemein -> Lexikon wählen. Das unkomplizierte Nachschlagen ist praktisch. Ein Klick auf das unbekannte Wort genügt. Es poppt nun ein Fenster auf. Mit Nachschlagen beginnt die Suche in den hinterlegten Lexika, mit Sprechen wird das Wort vorgelesen.
In den Einstellungen kann sowohl die Sprechgeschwindigkeit als auch der Sprecher ausgewählt werden. Dazu in den Einstellungen auf Bedienungshilfen gehen und anschließend gesprochene Inhalte wählen. Unter Stimmen stehen für Deutsch fünf verschiedene Sprecher:innen zur Auswahl.