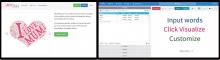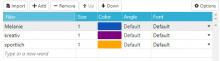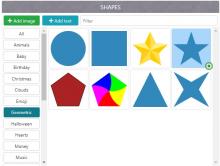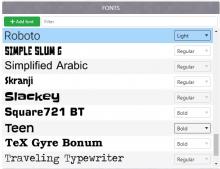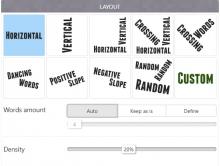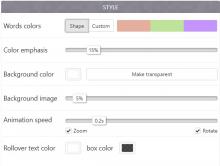Wortgrafiken erstellen für Anfänger bis Profis!
Das Schuljahr neigt sich dem Ende zu, die Sommerferien stehen bald vor der Tür, die Freude ist groß. Doch für sehr viele Lehrende und Lernende der Abschlussklassen bedeutet das letzte Läuten der Schulglocke auch Abschied zu nehmen – von der wohlbekannten Schule, vom lieb gewordenen Freundeskreis, aber auch von vertrauten Lehrpersonen. Viele Lehrende suchen da nach kleinen Andenken, die ihre Schützlinge an die schöne gemeinsame Schulzeit erinnern. Mit wordart.com können schnell und einfach, individuelle Wortwolken erstellt und bearbeitet werden, ohne dass man dazu zwangsläufig Grafikdesign studiert haben muss.
Über wordart.com
Diese Webanwendung ist für Einsteiger, wie auch für Profis geeignet. Die Seite ist zwar in englischer Sprache verfasst, doch mit den Grundkenntnissen aus der eigenen Schulzeit sollte man sich ziemlich gut zurechtfinden können.
Schon mit den Basisfunktionen des Tools können tolle Ergebnisse erzielt werden. Aber es ist auch Platz für eigene, kreative Ideen, die durch das Ändern einiger Einstellungen in die Tat umgesetzt werden können.
Um zum Generator zu gelangen, muss auf der Startseite der grüne Button „Create now“ angeklickt werden und schon befindet man sich mitten in der Anwendung.
Auf der linken Seite findet man eine Auflistung einiger wichtiger Punkte und Einstellungen, die Schritt für Schritt zum genialen Ergebnis führen.
Words
Wie der Name schon vermuten lässt, werden hier die verwendeten Wörter eingetragen. Einfach in die erste Zelle klicken und schon geht es los.
Sollten die vorgegebene Zeilen nicht ausreichen, können unter dem Punkt „Type in a new word“ weitere hinzugefügt werden. Zudem kann mit Hilfe der Knöpfe „Up“ und „Down“ die Reihenfolge der Begriffe verändert werden.
Außerdem empfiehlt sich in der Spalte „Color“ die gewünschte Wortfarbe auszuwählen.
Für Profis gibt es auch die Möglichkeit über den Button „Import“ einen kompletten Text einzufügen.
Shapes
Nun kann man die gewünschte Form der Grafik einstellen. Von A wie „animals“ bis Z wie „zodiac“ sind bereits einige Grundformen vorhanden.
Es gibt auch einen Filter, welcher das Suchen erleichtert. Allerdings ist zu beachten, dass hier der englische Begriff eingegeben werden muss.
Sollte man in der Datenbank allerdings nicht fündig werden, kann man über den Button „Add image“ eine eigene Grafik hinzufügen.
Fonts
„Fonts“ bedeutet übersetzt „Schriftarten“ und damit ist die Funktion dieses Punktes relativ schnell erklärt.
Hier hat man eine große Auswahl an sehr kreativen Schreibstilen. Über das Dropdown-Menü kann man bei einigen Schriften zusätzlich Einstellungen wie „regular – normal“, „italic – kursiv“ oder „bold – fett“ tätigen.
Layout
Nun wird es Zeit, die Orientierung der eingegebenen Begriffe festzulegen. Hier kann sich der kreative Typ nach Herzenslust austoben.
Entweder man verwendet eine der vorgegebenen Ausrichtungen, oder man nimmt mit Hilfe des Knopfes „Custom“ eigene Winkeleinstellungen vor.
Über den Regler „Density“ kann die Dichte der angezeigten Wörter eingestellt werden.
Style
Hier können Profis noch einige Feineinstellungen vornehmen. So kann man unter anderem die Farbdichte oder die Hintergrundfarbe verändern.
Es ist auch möglich die Wortwolke zu animieren. Fährt man mit dem Mauszeiger über die Grafik, bewegen sich die eingetragenen Wörter. Dies wird allerdings nur in einem Browser angezeigt und kann nicht ausgedruckt werden.
Teilen bzw. Download
Nun ist es endlich soweit! Durch das Drücken auf den roten „Visualize-Knopf“ wird die Wortwolke erstellt.
Ist man mit dem Ergebnis zufrieden, kann dieses entweder über den Button „Print“ direkt ausgedruckt, oder über den Menüpunkt „Download“ heruntergeladen werden. Dabei ist zu beachten, dass die Formate „Standard PNG“ und „Standard JPEG“ kostenlos zur Verfügung stehen. Wortwolken in der Standardqualität können kostenfrei genutzt, aber nicht kommerziell verwendet werden.
Möchte man die Grafiken in einer höheren Qualität downloaden oder diese geschäftlich nutzen, muss man sich für eines der kostenpflichtigen Pakete entscheiden.
Über den Menüpunkt "Share" hat man die Auswahl, sich das Endprodukt via E-Mail schicken zu lassen oder einen Link zu generieren, welcher geteilt bzw. in einer Präsentation eingebaut werden kann. Somit hat man auch die Möglichkeit die Animationsfunktion zu nutzen.
Tutorial
Wer sich die Anwendung nun in Aktion ansehen will, der sollte sich dieses Tutorial zu Gemüte führen.
Gallery
Lust eine Wortwolke zu erstellen, aber noch keine gute Idee? Kein Problem - in der Galerie kann man sich mal in aller Ruhe umsehen. Vielleicht wird man ja von der Muse geküsst.
Viel Spaß beim kreativen Werken!
Quellen
Startseite:https://wordart.com/
Generator:https://wordart.com/create
Tutorial:https://wordart.com/tutorials
Galerie: https://wordart.com/gallery