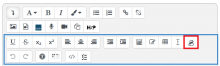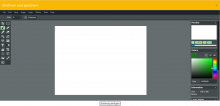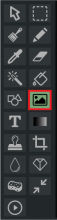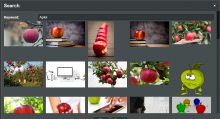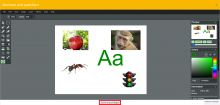TSNmoodle - zeichnen mit "Sketch"
Zeichnen und malen sind besonders in der Grundschule Tätigkeiten, welche von den Kindern sehr gerne gemacht werden. Dank der neuen Erweiterung "Sketch" ist dies nun auch via Tablet, Laptop oder PC im TSNmoodle Textfeld "Atto" möglich. Zudem haben die Lernenden die Option schnell und einfach Bilder von der beliebten Website pixabay.com einzufügen.
Arbeit mit dem Plugin "Sketch"
Die Erweiterung lässt sich in jeder TSNmoodle Aktivität bzw. in jedem Material finden, in der das Textfeld "Atto" eingebaut ist und kann von Lehrpersonen, wie Lernenden genutzt werden.
Durch einen Klick auf den "Pfeil nach unten" öffnet sich eine weitere Menüzeile.
In dieser Leiste befindet sich ein Stiftsymbol mit einer geschwungenen Linie im Hintergrund.
Klickt man auf diesen Button, öffnet sich das Zeichenprogramm "Sketch".
Mittig befindet sich das leere, weiße "Zeichenblatt" und rechts entdeckt man eine Farbpalette, mit deren Hilfe verschiedene Farben eingestellt werden können.
Die Basiswerkzeuge, welche ein passables Zeichenprogramm benötigt, sind auf der linken Seite zu finden.
Vorhanden sind unter anderem:
- Auswahlwerkzeug, um bestimmte Objekte anzuwählen
- Auswahlwerkzeug, um einen bestimmten Bereich anzuwählen
- Pinsel und Stift zum Malen
- Pipette zum Aufnehmen einer bestimmten Farbe
- Radiergummi
- Magischer Zauberstab, um einen bestimmten Farbbereich anzuwählen
- Füllwerkzeug
- verschiedene Werkzeuge, um Formen einzufügen
- Textwerkzeug
- Kopierstempel, um Ausschnitte zu klonen
- Zuschnittswerkzeug
Besonders hervorzuheben ist dabei das "Bildwerkzeug", mit dessen Hilfe auf einfache Weise lizenzfreie Fotos und Images der beliebten Website pixabay.com eingefügt werden können.
Klickt man auf das Bildsymbol, öffnet sich ein Suchfenster, indem ein Suchbegriff eingegeben und mit dem Button "OK" bestätigt werden kann.
Nun hat man die Möglichkeit aus den verschiedenen, angezeigten Bildern eines auszuwählen und in die Zeichnung einzufügen.
Mit Hilfe des "Mauszeigerwerkzeugs" (in der Werkzeugleiste ganz oben), ist es nun möglich das eben eingefügte Bild auszuwählen und über die Eckpunkte die Größe zu variieren bzw. durch Verschieben die Position zu verändern.
Ist man nun mit seinem Werk zufrieden, klickt man unten auf den Button "Zeichnung einfügen" und das Bild wird in das Textfeld in TSNmoodle eingebettet.
Nun kann man optional noch einen Text im Textfeld hinzufügen und speichert dies dann ab.
Achtung! Sollte der Knopf "Zeichnung einfügen" am Tablet oder Handy nicht vorhanden sein, kann es hilfreich sein auf die Desktopversion umzuschalten. Bei den meisten Handymodellen tippt man dazu auf die drei Punkte rechts oben und wählt dann den Punkt "Desktopwebsite" aus.
Viel Spaß und Freude beim kreativen Arbeiten und Erstellen von digitalen Meisterwerken!