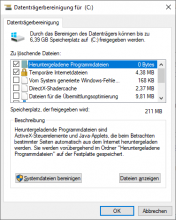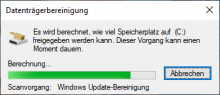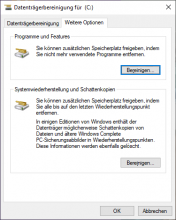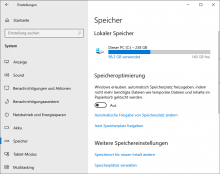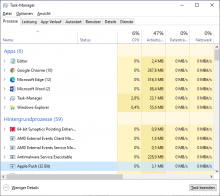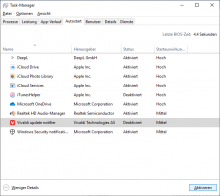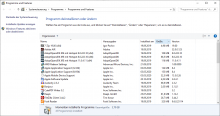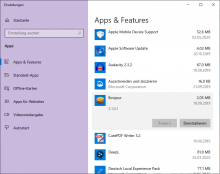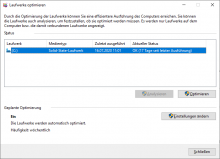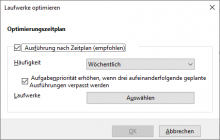Windows-Bordmittel
Wenn der PC immer langsamer funktioniert, ist es Zeit, im Computer aufzuräumen. Datenmüll oder zerstückelt gespeicherte Dateien können das System verlangsamen, im Hintergrund laufende Autostarts und Dienste bremsen die Geschwindigkeit des Rechners ebenfalls.
Windows verfügt über zahlreiche Bordmittel, die den Computer optimieren können. Acht davon werden hier kurz vorgestellt.
1.) Datenträgerbereinigung
Die Windows-Datenträgerbereinigung wird mit Win-Taste+R und der Eingabe cleanmgr gestartet. Es können z.B. temporäre Dateien, der Papierkorb oder der Downloadordner zugleich gelöscht werden, dazu muss nur der Haken vor dem jeweiligen Inhalt gesetzt werden.
Nach Klick auf "Systemdateien bereinigen" wird das System gescannt. Über den Reiter "Weitere Optionen" können nicht benutzte Programme deinstalliert werden.
2.) Windows 10 Speicheroptimierung
In Windows 10 ist eine Bereinigungsfunktion eingearbeitet, die über die Einstellungen-App mit Win-Taste+i geöffnet wird. Dort wählt man System – Speicher aus. Die automatische Speicheroptimierung kann ein- oder ausgeschaltet werden. Nach Klick auf "Jetzt Speicherplatz freigeben" und Anklicken der gewünschten Checkboxes wird Überflüssiges gelöscht.
3.) Hintergrundprogramme beenden
Mit Rechtsklick in den freien Bereich der Taskleiste kann schnell der sogenannte Task-Manager gestartet werden. Darin ist ersichtlich, welche Hintergrundprozesse wieviel Kapazität des Arbeitsspeichers beanspruchen. Nach Anwählen eines Prozesses kann dieser über die Schaltfläche "Task beenden" gestoppt werden.
4.) Autostart aufräumen
Manche Programme sind in Windows-Autostart eingetragen und werden bei jedem Hochfahren des Systems aktiv. Um bestimmte automatische Programmstarts zu unterbinden, wird im Task-Manager die Autostartverwaltung geöffnet. Dort können einzelne Programme deaktiviert werden.
5.) Deinstallation herkömmlich
Um Programme, die nicht gebraucht werden, zu deinstallieren, betätigt man Win-Taste+R und gibt appwiz.cpl ein. Damit öffnet sich der Deinstallations-Manager, in dem die vorhandenen Programme z.B. nach Dateigröße sortiert werden können. Unnötige Programme werden angewählt und nacheinander mit Klick auf "Deinstallieren" vom Rechner entfernt. Danach sollte der Computer neu gestartet werden.
6.) Deinstallation mit App unter Windows 10
Wenn unter Windows 10 Win-Taste+X betätigt wird, erscheint unter "Apps & Features" die Auflistung aller installierten Desktop-Programme und der Apps aus dem Microsoft-Store. Vorteil gegenüber der herkömmlichen Deinstallation ist, dass während der Entfernung eines Programmes das Anstoßen der nächsten Deinstallation nicht blockiert wird.
7.) Defragmentierung der Festplatte
Nach vielen Speicher- und Löschvorgängen werden Dateien nicht zusammenhängend gespeichert, sondern in Einzelteilen dort, wo dafür gerade genug Platz auf der Festplatte ist. Dies bewirkt, dass sich das Tempo des Rechners verringert, weil die Magnete der Festplatte stärker rotieren, damit sie alle Fragmente einer Datei erreichen. Zur Defragmentierung, die alle Dateien wieder sinnvoll anordnet, betätigt man Win-Taste+R und gibt dfrgui ein. Dort kann unter Windows 10 auch die automatisierte zeitgesteuerte Plattenoptimierung aktiviert werden.
8.) Treiberaktualisierung
Treiber sind Programme, die Hardware-Komponenten, z. B. einen Drucker oder eine Grafikkarte mit dem Betriebssystem verbinden. Im Gerätemanager von Windows gibt es eine Funktion für Treiber-Updates. Das Bordmittel wird mit Win-Taste+R und der Eingabe devmgmt.msc aufgerufen. Dort wählt man die entsprechende Hardwarekomponente und steuert mit Rechtsklick das Kontextmenü an. Nach Klick auf "Treiber aktualisieren" (unter Windows 8 "Treibersoftware aktualisieren") wird der passende neueste Treiber für diese Hardware automatisch heruntergeladen und installiert, vorausgesetzt, der Rechner ist mit dem Internet verbunden.
Verwendete Quelle:
Windows aufräumen und schneller machen mit Bordmitteln